Adding, Importing, Modifying, and Re-inviting Users
Cloudtool Technologies Pvt Ltd

Once the account is created, the super admin should confirm the account. If an user is invited before confirming, the invitation email will not be sent. The super admin should confirm the account and re-invite the user.
- The Administrator adds a user by providing some basic details like name, email address, role, and profile.
- You can also add multiple users by importing a file with details like name, email, address, role and profile.
- When the users are added manually, the system automatically sends an email invitation to the user's email address . Other details such as phone numbers, address, photo, fax, website, date of birth, language, etc. can be entered after adding the user.
- If the users are imported to the system, email invitations to the users have to be triggered manually by clicking the re-invite button . Other details such as phone numbers, address, photo, fax, website, date of birth, language, etc. can be entered after adding the user.
- The users must accept the invitation by clicking on the Access link in the invitation email within 7 days of receiving .
- After accepting the invitation, the user completes whichever of the following is applicable:
- User is new to Zoho and does not have a Zoho account:
- After clicking the access link in the email, the user will be redirected to the sign-up page.
- User will sign up and create an account with Zoho.
- On creating the account, the user should click the Continue signing in button.
- The user has to confirm the email address by accessing the link sent in the confirmation email.
- After clicking the access link in the email, the user will be redirected to the sign-up page.
- User already has an account with Zoho, but does not have a Zoho CRM account:
- After clicking the access link in the email, the user should click the Continue signing in button.
- The user will be logged in to the Zoho CRM account that is associated with the company's account.
- After clicking the access link in the email, the user should click the Continue signing in button.
Adding Users
To add users
- Log in to Zoho CRM with Administrator privileges.
Users with Manage Users permission in their profile can also add users. - Go to Setup > Users & Control > Users .
- In the Users page, click + Add New User .
- In the Add New User page, enter the following details:
- First Name & Last Name : Enter user name.
- Email : Enter the user's valid email address that has not already been used to create a Zoho CRM account.
An invitation will be sent to this email address. - Role : Choose the role of the user in your organization.
- Profile : Choose a profile that defines the user's access rights in your Zoho CRM account.
You can add other details like phone numbers, address, photo, fax, website, date of birth, language, etc., after adding the user. - Territory : Assign a territory for the user.
This option will be available only if your enable Territories.
It is mandatory to enter the First Name, Email, Role and Profile details .
- First Name & Last Name : Enter user name.
- Click Save .
The system sends an invitation to the user's email address. Only when the user accepts the invitation, will the status of the user change to Confirmed .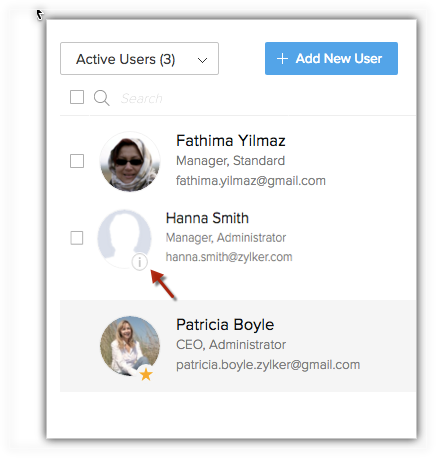
Importing Users

- During import, users are associated to the Role and Profile using Role Name or Role ID and Profile Name or Profile ID.
- Existing users can be updated based on the User ID or Email address.
- Once the users are imported, invitation mails are not sent to users. They need to be manually invited by clicking the re-invite button.
- Based on the subscribed CRM edition and the number of available user licenses, users will be imported. For instance, if your CRM edition allows 3 users and you already have 2 users then only one user (the first user mentioned in the import file) will be added to the CRM account.
- Go to Setup > Users and Control > Users
- In the Users page , click the Import icon near +New User button.
- In the Import Users page, you can either Drag and drop the file , or Browse the file . You can also download a sample file to fill the user data and import it.
- Click Next .
- In What do you want to do with the records in file? , choose Add as new user or Update existing users only , or Both .
- If you choose Update existing Users only or Both, then do the following:
- In Find existing users based in, choose User ID or Email.
- Check 'Don't update empty values for existing users' to avoid overwriting of empty values for existing users.
- Click Next .
- Map the imported fields with the appropriate CRM fields
- Click Next to finish the import.

- Request the user to delete the registration with the existing data center and then add them to your account.
- Request the user to migrate his/her account to your organization's datacenter.
Modifying Users
When you add a user, you will start by be specifying only their name, email address, role and profile details. You can add the user's other details such as phone numbers, address, photo, fax, website, date of birth, language, etc., later, when you need.
To modify a user's details
- Go to Setup > Users & Control > Users .
- In the Users page, select the user from the list to modify the user details or add more information.
- In the User's Details section, click Edit for the corresponding section in which you want to modify the user's details. You can provide the following details:
- Phone , Mobile , Website , Fax and Date of Birth : Enter contact and biographical information about the user.
- Address Information : Enter the user's full address details.
- Language : Set the language for the user's Zoho CRM account.
- Country Locale : Select the user's country from the list.
- Date Pattern: Select the preferred pattern of the date from the list of available options. (The date pattern will be populated based on the user's country locale which can be change based on individual's preference).
- Time Format : Choose between a 12-hour or 24-hour time format.
- Time Zone : Set the time zone for the user's Zoho CRM account.
- Phone , Mobile , Website , Fax and Date of Birth : Enter contact and biographical information about the user.
- Click Save .
Re-inviting Users
Any user added manually will receive an email invitation with a link to join the CRM account .If a user does not accept the invitation sent by the Administrator within seven days, the administrator can resend the invitation to the users. Users who have not accepted the invitation to join the organization's CRM account will be listed under Unconfirmed Users . Here you can resend an invite only to the unconfirmed users. If the user is deactivated, you will need to activate them first. See Also Activate Users
To re-invite a user
- Log in to Zoho CRM with Administrator privileges.
- Go to Setup > Users & Control > Users .
- In the Users page, select the required user. In the User's Details section click Re-invite.
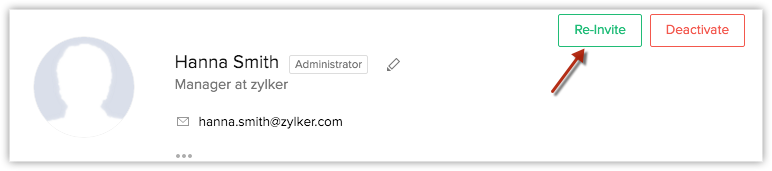
- Alternatively, you can also go to the Unconfirmed Users view and select the user to re-invite. An invitation email will be sent to the user's email address.
Points to remember:
| When you are invited to Company A's CRM account and... | What you need to do |
| You do not have an existing CRM account. | Click on the access link in the invitation email to join Company A's account. |
| You are already part of Company B's organization account. | Ask the Super Administrator of Company B's CRM account to delete you from that account. Then click on the access link in the invitation email to join Company A's account. |
| You are already part of Company B's organization account. Also, you are the Super Administrator in the same account. | In Company B's CRM account, make another user as the Super Administrator and ask the same user to delete you from that account. Then click on the access link in the invitation email to join Company A's account. |
| You are already part of Company B's organization account. Also, you are the only active user in the account. | Delete Company B's CRM account and then click on the access link in the invitation email to join Company A's account. In this case, Company B's Zoho CRM account will be closed and all the data will be securely erased. An email will be sent to you with a link to download the final backup of your data. |
| You are already part of Zoho Docs/Zoho Mail/Zoho Creator in Company B's organization account. | Ask the Administrator of Zoho Docs/Zoho Mail/Zoho Creator (of Company B) to delete you from the corresponding product's account. Then click on the access link in the invitation email to join Company A's account. |
| You are already part of Zoho Docs/Zoho Mail/Zoho Creator in Company B's organization account. Also, you are the Administrator of the account in these products. | In Company B's Zoho Docs/Zoho Mail/Zoho Creator account, make another user the Administrator and ask the same user to delete you from that account. Then click on the access link in the invitation email to join Company A's account. |
| You are already part of Zoho Docs/Zoho Mail/Zoho Creator in Company B's organization account. Also, you are the only active user in the account. | Delete Company B's Zoho Docs/Zoho Mail/Zoho Creator account, and then click on the access link in the invitation email to join Company A's account. In this case, Company B's Zoho CRM account will be closed and all the data will be securely erased. An email will be sent to you with a link to download the final backup of your data. |
Related Articles
Activating and Deactivating Users
Cloudtool Technologies Pvt Ltd Sometimes a users' position may change or they may move to different business units. In such cases, you might have to deactivate those users after transferring ownership of the records to other users. Note that ...Manage Users, Roles, and Permissions
Cloudtool Technologies Pvt Ltd As you proceed with setting up the CRM account, your next step will involve adding users and determining their roles and permissions based on which they will perform specific tasks. A user is the one who manages records ...Modifying Special Fields
Cloudtool Technologies Pvt Ltd Some fields in Zoho CRM are not common to all modules, they are available and applicable only for particular modules depending on the purpose they serve. These fields are termed as special fields. The list of special ...Deleting and Transferring Users
Cloudtool Technologies Pvt Ltd You may have to delete a user from the CRM account when they discontinue service in the organization or are transferred to a different team or project. Before deleting the user it is important that you transfer the ...Customizing Modules
Cloudtool Technologies Pvt Ltd Modules in Zoho CRM, let you categorize and track various aspects of your business such as Sales, Marketing, Customers, Products, Meetings and the like. Modules in Zoho CRM are represented in the form of tabs such as ...